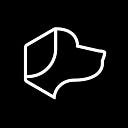At Josh.ai, we believe having options within a home automation system is a foundational pillar for success. “Scenes” bring the smart home to a whole new level. Josh gives users the functionality to create a scene with many easy, intuitive options. Here, we will be taking a look at 3 different ways to create a scene in Josh, along with an example scene for each method.
What is a Scene?
A scene enables a user to control multiple devices simultaneously through a specific trigger. Sometimes called a “macro,” a scene can be activated with many triggers including voice, device state change, weather, time, and others.
Check out this fun video with a scene called “I’m home.”
How is a scene created in Josh?
There are 3 different ways to create a scene in Josh: voice, the Josh app, and the web interface. Each method has individual benefits, giving multiple options for how you want to configure your scenes.
Voice
Home automation should feel smart, alive, and intuitive. Your home automation system should understand what you are trying to achieve, and assist you through the process. Since Josh can understand and process natural language, we wanted to give users an amazing experience by enabling them to create scenes by voice.
Below is an example scene we created through voice.
“Good Night”

For this example, we are using a “Good Night” scene. A simple good night scene can be extremely powerful. You can give a single voice command like “good night” to turn off all lights, TVs, music, close the shades and set the thermostat to 68 degrees.
With Josh, any scene can be set up in under a minute using voice.
- Simply tell Josh, “Create a scene called Good Night.”
- Josh will respond asking for what you would like the scene to do.
- Tell Josh what you would like the scene to do once he begins to listen:
“Turn off all the lights, turn off all TVs and Music, Close all shades, set the thermostat to 68 degrees”
You are done! Your scene has been created. Every time you tell Josh “Good Night”, he will then adjust the house accordingly.
To see another example of this in action, check out the video below.
iOS App
The iOS App closely resembles the web portal (details below) to keep a consistent user interface experience throughout the entire system. This gives the flexibility of adding more advanced scenes through any mobile device. The example below is a “meeting” scene that transforms the home from an entertainment experience into a work environment.
“Meeting”
The world is changing. More people work from home now than ever before. Throughout the pandemic, our homes have been transformed into offices. The ability to change your home from an entertainment space to a productive work environment is critical.
This scene will be created using the Josh iOS app custom commands. The custom commands section built into the app enables users to type commands just as they would normally speak them. Josh will then activate these commands when the scene is triggered.
- Open the iOS app, select the Scenes tab on the bottom, scroll down and select Add Scene.
- This is where you would give your scene a name. The example name used is “Meeting,” which by defailt will activate upon telling Josh the trigger word “Meeting.”
- Now that the scene has been created, we can add what we want it to do. Custom Commands is where you would type what you want to happen in natural language.
- In this scene, we typed this in:
Turn the office lights on, pause the music in the office, switch to the security cameras in the office, announce everywhere “Mom is starting a meeting, Kids please be quiet I will let you know when it’s over” and Mute office Micro.

- Lastly, we will set up additional voice triggers for this scene. Voice triggers are the commands you tell Josh that triggers the scene to start. We recommend adding intuitive matching triggers such as, “I am starting a meeting,” as opposed to just the word “Meeting.”
- Select the Settings icon at the top right. From here, we add “I am starting a meeting,” and “Start the meeting.”
This simple scene now lets a user say, “I am starting a meeting,” or “start the meeting,” to activate it. From there, Josh will run the commands defined in the custom command box.

So for this scene, Josh will turn the office lights on, pause music if it’s playing in the office, pull up the security cameras on the office TV for easy viewing, announce throughout the house, “Mom is starting a meeting. Kids please be quiet. I will let you know when it’s over,” and then mute the office Josh Micro to avoid listening for the wake word during a meeting. This scene keeps the work environment quiet, and can be set up in under 5 minutes from any mobile device.
Web Portal
The web portal allows for scenes to be created similarly to the IOS/Android app , but in a much more detailed manner. Josh allows users full functionality over their scene creation. Anything can be set up, from advanced scenes using conditionals to the simplest of scenes.
The example below is a “Relax” scene that changes the entire environment in the home. This is the perfect scene to end the day, after the “Meeting” scene from above.
“Relax”
For every “meeting” or work scene created, a relaxing scene should be added! This completely changes the feel of the home, especially after a busy day.
We will create this scene through the web portal. The setup is very intuitive and matches the IOS app.

- From the Josh.ai/portal page, select Scenes -> Add Scene.
- This is where you would name the scene. The example name used is “Relax.”
- Now, we type what actions we want the scene to perform. For this example, we will want the lights dimmed and changed to a warmer color, a fireplace video to show up on the TV screen, the shades closed, and relaxing music to play throughout the house.
- In this scene, we typed this into the custom command box:
Set the living room lights to dark blue, Watch “fireplace 10 hours” on Youtube in living room, Close all shades, and Listen to Jazz in the living room//
- For our voice triggers, we used “Relaxing time,” “Chill out,” and “I am done with work.”

That’s it! When Josh hears “relaxing time,” “relax,” “chill out,” or “I am done with work,” the commands we entered will be activated. Josh will change the living room lights to dark blue, pull up a fireplace video on the TV, close all the shades in the house, and listen to relaxing music in the living room — all of this setup within 5 minutes through the web portal.
So those are three scenes created three different ways with Josh.ai. Josh prioritizes a user-interface that will make anyone comfortable creating and configuring scenes. These scenes only scratch the surface of what can be done in Josh.ai. Play around with the different ways of creating a scene in Josh as the possibilities are endless!
Josh.ai is an artificial intelligence agent for your home. If you’re interested in learning more, visit us at https://josh.ai.