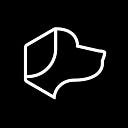A Guide to Mastering Your Josh.ai + AVA Cinema Remote Experience 📺
In this guide, you will learn about everything that is possible with the power of Josh.ai in the palm of your hand. Each screen and feature that is part of the Josh.ai-Ready AVA Cinema Remote is thoughtfully designed to ensure a seamless handheld experience. Whether you would like to navigate media sources on your TV, control nearby connected devices, or automate your whole-home with natural voice commands, Josh.ai provides unparalleled access to your smart home.
Activating Your Josh.ai-Ready AVA Cinema Remote
Option 1: Select a Source
- Turn on your remote.
- Select a source to jump straight to the desired input.
Option 2: Use the Power Button
- Turn on your remote.
- Click the power button located in the top right corner.
- Your TV will turn on to the last open source.
Streaming Content with Apple TV or Roku
- Turn on your remote by selecting a source or pressing the power button.
- Navigate to your desired streaming device.
Choose a Streaming Service
You have two options to select a streaming service:
- Select a favorited service at the bottom of the screen.
- Select the box icon in the bottom right to access all your devices’ streaming applications.
Navigate and Control Your Streaming Services
- Use the inner buttons on the D-Pad to navigate your streaming services.
Use the outer buttons to:
- Control volume
- Skip ahead, go back, play, or pause
- Use the back button or the home button
After selecting a movie or TV show, its metadata will appear on the main screen if the streaming application you are using supports it. From here, you can see the current playback time of your selection. Additionally, you can click the JoshGPT icon to learn more about the movie or show you are watching.
Watching Live TV
- Turn on your remote by selecting a source or pressing the power button.
- Navigate to your desired cable input.
- From the main screen, you can type in channel numbers using the number pad or change channels with the channel selector.
Navigate and Control Your Cable TV
- Use the inner buttons on the D-Pad to navigate through the guide and other functions.
Use the outer buttons to:
- Control volume
- Skip ahead, go back, play, or pause
- Use the back button or the home button
Watching Kaleidescape
- Turn on your Cinema Remote by selecting a source or pressing the power button.
- Navigate to the Kaleidescape input.
Navigate and Control Your Kaleidescape Player
- Use the inner buttons on the D-Pad to navigate through the menus.
Use the outer buttons to:
- Control volume
- Skip ahead, go back, play, or pause
- Use the back button or the home button
After selecting a movie or TV show, its metadata will appear on the main screen. From here, you can see the current playback time of your selection. Additionally, you can click the JoshGPT icon to learn more about the movie or show you are watching.
Triggering Scenes on Your Josh.ai-Ready AVA Cinema Remote
Activating a scene on the remote is quite simple:
- On the home page, locate and select the scene button.
- After selecting the scene button, you will be directed to the Scene page.
- From the Scene page, you can easily access and manage all of the preset automations that have been configured for your home.
Controlling Connected Devices
A unique feature of the Josh.ai-Ready AVA Cinema Remote is the ability to use controllers for lights, shades, music, and more! Thanks to being location-aware, the remote conveniently displays devices in the same room for easy access:
- On the home screen, locate and select the devices button.
- Select the three dots at the bottom of the device tiles to open up the full device controller.
- If you do not need the full controller, you can toggle the device by tapping its tile for quick control.
Voice Commands
Easily take control of your entertainment experience, whole-home, or tap into the limitless potential of JoshGPT with a simple voice command:
- Select the blue microphone button on the remote’s home screen.
- Tap-to-talk and harness the power of Josh.ai.
- Thanks to its room-awareness, just like other Josh microphones, the remote understands contextual commands like, “Close the shades” or “Dim the lights and watch Iron Man.”
- The Josh.ai-Ready AVA Cinema Remote also supports JoshGPT. You can ask questions about the movie or show you are watching for more information about your favorite content.
About Josh.ai
Founded in 2015, Josh.ai is a Denver based company creating platforms and products that enable true natural interaction with technology in everyday life. With a focus on AI, machine learning, and intuitive design, the mission at Josh.ai is to transform how we live in our environments. To learn more about how Josh.ai powers simple, private, and magical smart home experiences, visit www.josh.ai or email hello@josh.ai.